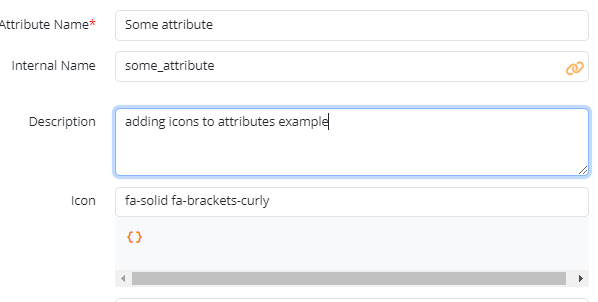Model Explorer [08-08-2024]
- FIXED:
Instances
- The dialog box for Add/Editing Limits has been updated to provide a suitable description
- The Auto Set button for setting the Min and Max Range for time series attributes was falsely reporting that it could not find data for setting the Min and Max values. This has been fixed.
- When a Root item was set in the Model Explorer tree, links to the Model Explorer from a Process Layout were not finding the instance. This has been fixed.
- The Instance/Display name of an instance and the Internal name of the instance were not always identical when typing and saving very quickly. This has been fixed.
- The Instance/Display name of an instance and the Internal name of the instance were not always respecting the Unlink setting. This has been fixed.
- When editing an Instance Description you now click a Show Editor button to open the Editor in situ. You can now use copy/paste to insert images into the Editor. Previously, one clicked a link to open a pop-up editor window, and copy/paste did not work in that window.
- The splitter bar between the instance tree and the details panel on the right occasionally 'gets stuck' and prevents mousing away from it. The only way to recover was to reload the browser page. We think this has been fixed.
- The Edit Attribute dialog was not displaying the Config Value for static datetime attributes. This has been fixed.
Types
- After adding a gateway and a new connector, the Types tab was not reflecting the new instances. This has been fixed.
Scripting
- Editing or creating a Script without selecting a template was giving an ambiguous error. This has been fixed.
Other
- Adding a Measurement Unit gave a meaningless error when a Quantity Kind was not selected. This has been fixed.
- In the model Tree, if search returns nothing, the count shows 0/0.
- ADDED:
General
- If a Display Script exists for an instance, along with a link in the Quick Links list on the right of the container, it will become the first tab in the details container to the right of the model Tree.
- You can now add icons to attributes in the Add/Edit Attribute dialog. You can select icons from https://fontawesome.com/icons. Copy the code and put it into the icon field, as seen below. Be sure to add the icon column to the attribute table using the Add Columns link at the top right of the table.
eg.